Parent Apps
We have recently reviewed the suite of applications and systems used within school, primarily to make communication with home a simpler 'one stop shop'. We are now using the 'Arbor App' for almost all we do, alongside email.
We are still developing how Arbor is used in this way, and the breadth of what can be accessed from within the app will only expand over time.
With regard to home learning, just a reminder that parents will receive a weekly email summarising what has been set that week, but they will not need, nor have access to the Microsoft Teams app used by the children.
Please see below for details of how to instal the apps, and what they are used for.
Arbor Parent portal and App
Arbor is our main computer-based information system which is used to register children, create reports to parents and hold contact details and such. Arbor provide a parent app (and web portal) which will give you information about your child, and essentially give a live link to the school.
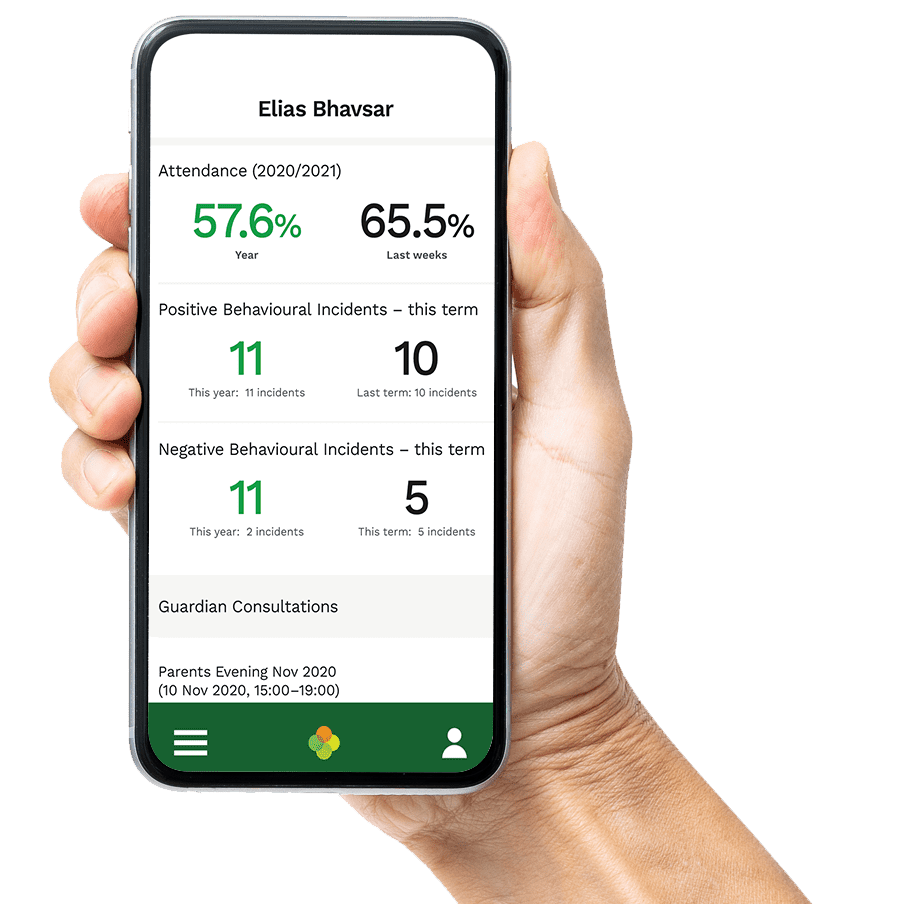 The app is used for you to view / be notified of your child’s:
The app is used for you to view / be notified of your child’s:
- Timetable (and any extracurricular clubs)
- Attendance
- Behaviour points (both positive and negative)
This is also the method to:
- Receive urgent messages from the school (you will get notifications)
- Message the school (for absences etc.)
- Update your contact details
- View a school report about your child
- Give consent (for trips, clubs, and other needs)
- Make meal payments (view the guide)
How to get started with Arbor:
- On a web browser navigate to https://login.arbor.sc
(you cannot do this in the app) - Click on ‘Forgot your password?’ just below the login button.
- Enter the email address that we use as your primary contact, and then press ‘Reset Password’
- Follow the instructions in the email that will be sent to you to create a password.
- Once you have made the account, download the app from the app store (search for ‘Arbor’)
- Enter the email address that we use as your primary contact, select the school, then enter your password.
- Accept the Terms & Conditions and enter your child’s birthday for verification.
Once registered you can then download the Arbor App available from your phones app store. Please be aware that there is no tablet app available.
We would encourage you to turn on notifications when prompted to do so in order to receive urgent messages from school.
ParentPay
Please note: we are gradually moving all payments items to Arbor. Some items may not be available in ParentPay. All meals must now be paid for via Arbor. We will cease to use ParentPay as of 1st September 2023.
The school accepts payments online for items such as school trips or revision guides. Using a secure website called ParentPay (www.parentpay.com) you will be able to pay online using your credit / debit card or continue to make cash payments at PayPoint stores. ParentPay will be our preferred method of making payments to school.
What are the benefits to parents & pupils?
- ParentPay is easy-to-use and will offer you the freedom to make online payments whenever and wherever you like, 24/7
- The technology used is of the highest Internet security available ensuring that your money will reach school safely – offering you peace of mind
- Payments can be made by credit/debit card or also through PayPoint
- Full payment histories, balance alerts and statements are available to you securely online at anytime
What are the benefits to our school?
- You can help us reduce workloads for all staff as no more counting cash, chasing debt and stop cash collection services
- Creates more time to lend to educational support and the smooth running of the school
- Improves school security
- Using ParentPay also ensures that all financial transactions are safe and secure - helping us to remove costs associated with us having to manage cash securely on the school premises
- The more parents that use ParentPay, the greater the benefit is to our school.
How to get started with ParentPay?
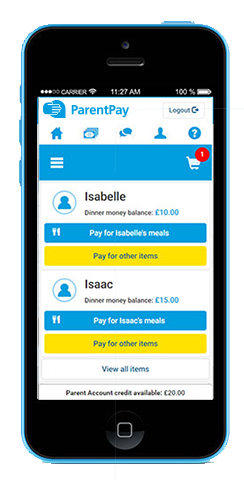 We will send you your account activation details.
We will send you your account activation details.
Once you receive these:
- Visit www.parentpay.com
- Enter your Activation username and password in the Account Login section of the homepage
NB. These are for one-time use only, please choose your own username and password for future access during the activation process
- Provide all the necessary information and choose your new username and password for your account - registering your email address will enable us to send you receipts and reminders
If you have any questions, please contact the school finance office. For more information, visit www.parentpay.com/parents/
Once activation is complete you can go straight to Items for payment, select which item(s) you want to add to your basket and proceed to complete your payment
School Cloud Parents' Evening
The school uses an online parent's evening booking system that easily allows the school to operate a virtual parents evening. We use the system for the following reasons:
- Flexible system allowing bookings for virtual or in
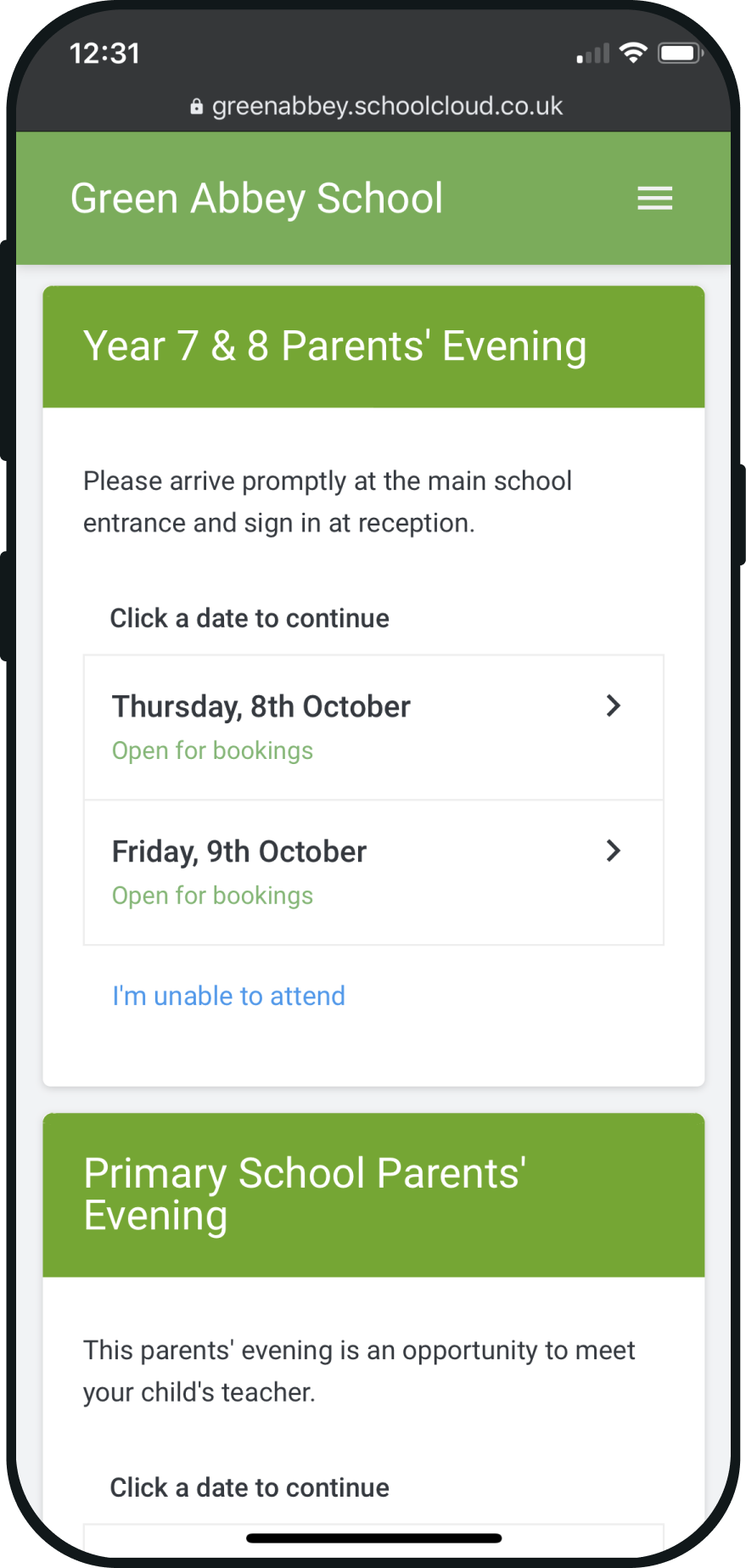 person events.
person events. - Simple access to virtual meetings.
- Virtual meetings are strictly time limited allowing good time keeping.
How to get started with School Cloud:
- Browse to https://fernwoodschool.schoolcloud.co.uk/
- Login - Fill in the details required: these must match the details we hold in Arbor
- Select parents' evening
- Select a booking mode - automatic or manual
- Select your availability
- Choose teachers you would like to book appointments with
- Confirm the appointments if you chose automatic booking
- Click any of the green cells to manually book appointments
- You will receive an email confirmation of your bookings
Joining a Video Appointment
On the parents' evening you will need to join your video appointments. Follow the steps below or watch the video.
- Browse to https://fernwoodschool.schoolcloud.co.uk/
- Login - Fill in the details required: these must match the details we hold in Arbor
- Select Join Video Appointments - At this point you can check your video and microphone are working
- Select Proceed to Video Call
- Select Start Appointment
Parent Video Guide
